一、引言
随着科技的飞速发展,课堂实时录播软件已成为现代教育不可或缺的一部分,本文将带领读者一同回顾,在历史上的12月13日前后,课堂实时录播软件的发展历程,并详细介绍如何安装、使用这些软件,适合初学者及进阶用户参考学习。
二、课堂实时录播软件的历史发展
回溯至历史长河中的那些重要时刻,我们会发现,课堂实时录播软件的发展与科技的进步紧密相连,早在数字时代初期,随着网络技术的成熟,课堂录播软件开始崭露头角,让我们简要回顾一下发展历程中的关键节点:
- 早期的录播软件诞生(如Blackboard、WebEx等),它们为在线教育和远程教学提供了基础工具。
- 高清视频技术的引入,使得课堂录播软件在画质和音质上有了质的飞跃。
- 互动功能的加入,如实时问答、在线测试等,增强了学生与课堂的互动性。
- 近年来的AI技术融入,如智能识别、个性化推荐等,进一步提升了录播软件的功能和用户体验。
三、课堂实时录播软件的安装与使用步骤
以下将介绍一款典型的课堂实时录播软件的安装与使用过程:
步骤一:选择合适的录播软件
访问官方网站或相关应用商店下载录播软件安装包,确保选择适合自己需求的版本,如免费版、专业版等。
步骤二:安装软件
下载完成后,打开安装包进行安装,在安装过程中,按照提示进行操作,选择安装路径、创建快捷方式等,安装完成后,桌面会生成相应的快捷方式或图标。
步骤三:启动软件并创建课程
打开录播软件,进入主界面,选择创建新的课程项目,设置课程名称、时间、地点等基本信息。
步骤四:配置录制参数
进入课程编辑界面,可以根据需求配置录制参数,如视频质量、音频设置、摄像头选择等,还可以添加互动功能,如在线测试、投票等。
步骤五:开始录制
配置完成后,选择录制模式(全屏录制或区域录制),点击开始录制按钮,软件会开始捕捉您的屏幕内容以及声音。
步骤六:录制过程中的操作
在录制过程中,您可以进行屏幕切换、展示文档或图片等操作,还可以实时查看录制进度、调整录制参数等。
步骤七:结束录制并保存
完成录制后,点击结束录制按钮,软件会自动保存录制的视频文件至指定位置,您可以查看文件保存路径并进行后续编辑操作。
步骤八:分享课程
录制完成后,您可以将课程分享给学生或其他观众,可以通过软件内置的分享功能,将课程链接分享至社交媒体、学习平台等。
四、进阶功能使用技巧
除了基本的录制功能外,进阶用户还可以探索更多高级功能:
- 剪辑与编辑:对录制的视频进行剪辑、添加字幕、调整音频等操作。
- 互动功能:利用在线测试、实时问答等功能增强课堂互动性。
- 数据统计与分析:分析学生观看视频的数据,如观看时长、完成率等,以优化课程内容。
五、注意事项与常见问题解答
在使用录播软件时,需要注意以下几点:
- 确保网络连接稳定,以保证录制的视频质量。
- 在录制过程中避免突然关闭软件或计算机,以免造成文件损坏。
- 定期清理录制文件,以释放存储空间。
- 遇到问题时,可查阅官方帮助文档或联系客服支持解决。
六、总结
本文回顾了课堂实时录播软件的发展历程,并详细介绍了安装与使用过程,希望读者能够顺利完成任务并充分利用这些工具提升学习效果,随着技术的不断进步,未来的课堂录播软件将带来更多惊喜与便利。
转载请注明来自东莞市霖钢包装机械设备有限公司,本文标题:《历史上的12月13日课堂实时录播软件解析,从入门到进阶的全瞻》
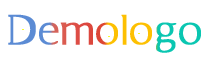









 粤ICP备2020133062号-1
粤ICP备2020133062号-1
还没有评论,来说两句吧...